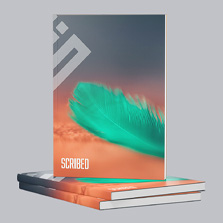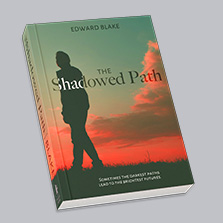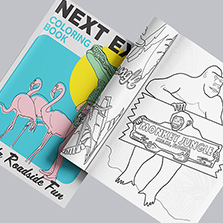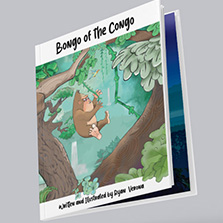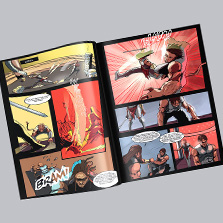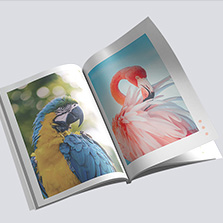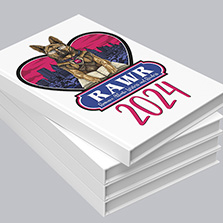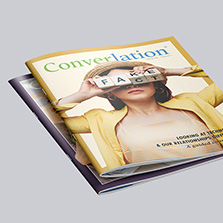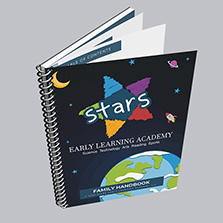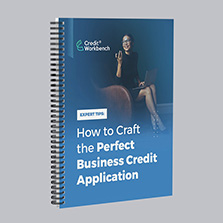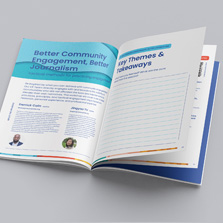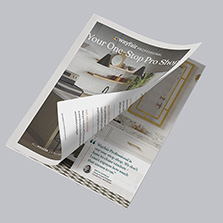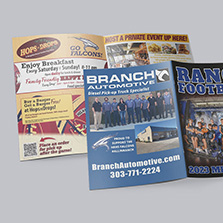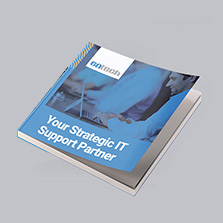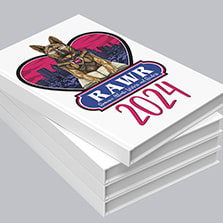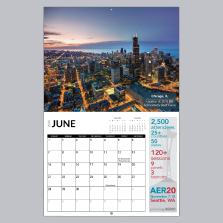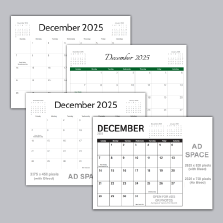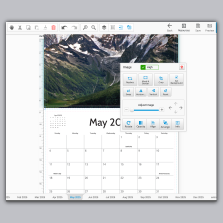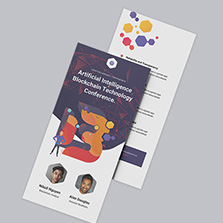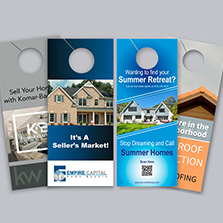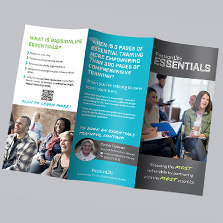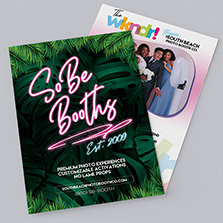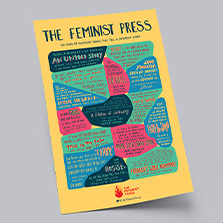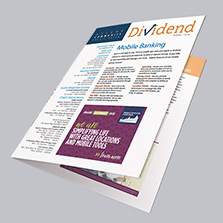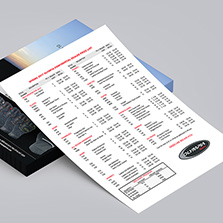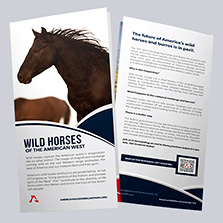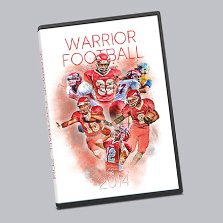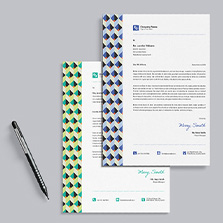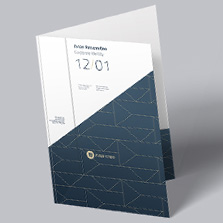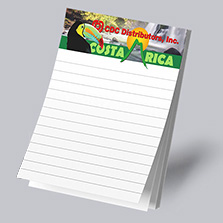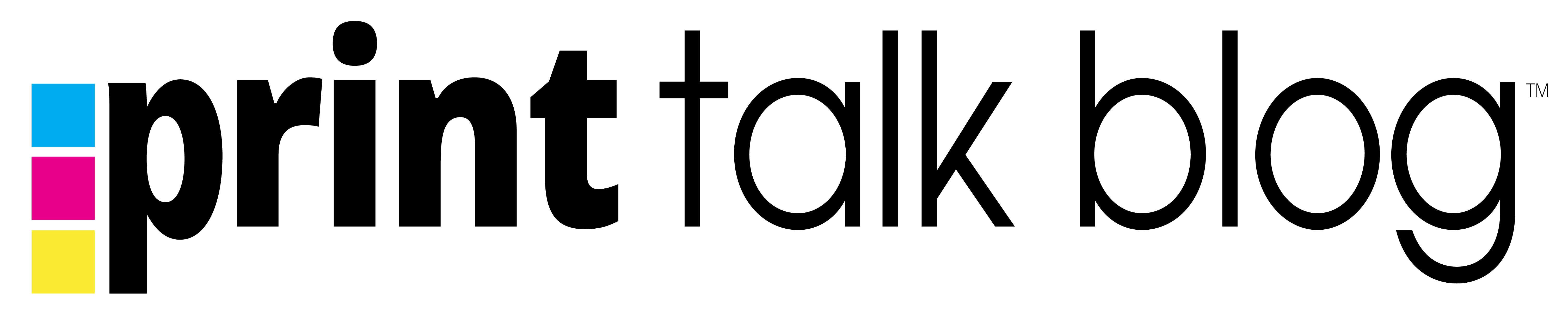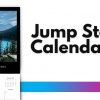How to Export a Multi-Page PDF in Photoshop
When preparing your photoshop design files to print, it’s important to know the specifications you will need to produce a quality final product that translates what you see on your screen to the page. Whether you’re a graphic designer, a small business owner just getting started, or a hobbyist looking to print a personal project, knowing how to prepare and export a multi-page pdf from photoshop is very important for improving your workflow and ensuring peace of mind for your print projects.
In this article we’re going to take a look at what is required to design your files in photoshop so they are optimal for printing, and we’ll go through the steps for exporting multiple files out of photoshop into a single, print ready pdf.
You can also watch this video to learn how to create a multiple page pdf in Photoshop CC.
Creating a print-ready multi-page PDF in Adobe Photoshop can seem like a daunting task, especially with all the technical requirements that come with print design. However, with the right tools and a bit of know-how, turning your Photoshop project into a polished, ready-to-print document is straightforward.
Exporting Layers as Files
1. Select All Layers
Highlight all your merged layers by clicking the top layer, holding Shift, and clicking the bottom layer.
2. Export Layers to Files
Navigate to File > Export > Layers to Files. Assign a file name prefix, select a destination for your files, set the quality to the highest level, and let Photoshop do its magic by saving each layer as a JPEG.
Creating the PDF
1. Close the Current Project
You can close your Photoshop project now, as all the necessary files are exported.
2. Automate PDF Presentation
Under File > Automate > PDF Presentation, set the document to “Multi-page” and browse for your JPEGs. Select all files and click “Open”.
3. Save Your PDF
Name your PDF, choose an appropriate preset based on your needs (email or print), and save it. Photoshop will compile your JPEGs into a single PDF document.
Reviewing Your Multi-Page PDF
Check the Final PDF
Navigate to your saved PDF and open it to ensure everything looks perfect and ready for presentation or printing.
And there you have it—a simple, straightforward guide to creating a print-ready PDF from a Photoshop project. Whether you’re preparing a booklet, magazine, or catalog project, these steps will help you to ensure your design transitions perfectly from screen to page!
Don’t have access to Adobe Photoshop? Not to worry! PrintingCenterUSA has a Free Online Design Tool that makes creating your booklet, magazine or catalog project fast, easy, and affordable!